Games are now much more visually impressive than they’ve ever been before. Top consoles can render graphics that look close to real and can even output games at incredible 4K resolutions. Luckily, many top television models are now designed with gaming in mind. So you can take advantage of all of the many visual improvements that the gaming world has experienced in the past years.
However, in order for your games to truly shine, you need to make sure that your TV is properly configured. The correct settings can not only improve the visual fidelity of your games but can also improve how smoothly they play!
But what are the best TV settings to enhance gaming performance? Which ones should you focus on? Our Reliant tech experts have taken a look to find out! In this guide below, we’ll take you through the most important settings for enhancing the gaming performance of your TV!
What Are The Best TV Settings For Gaming?
Turn Off Processing Effects
In the modern gaming landscape, there’s nothing more important than having a sense of control over your games. The more in control you feel, the better you’ll perform in competitive titles and the more immersed you’ll be in more story-driven titles. In order to gain that sense of control, you’ll want to make sure the input lag on your television is as low as possible.
Input lag is a term used to refer to the amount of time that elapses between pressing a button on your game controller, and seeing the screen respond. Preferably, if you were to press the “Jump” button, you should see your in-game character jump on screen instantly. The less input lag there is, the greater the sense of control you’ll feel.
Processing effects such as 4K upscaling can add extra milliseconds of input lag. For ordinary TV watching, this wouldn’t be noticeable. For gaming, it can destroy your sense of control!
In order to decrease input lag, you’ll want to make sure to disable all visual processing effects on your TV. Many smart TVs come equipped with automatic processing functions that improve the visual experience of your content. Effects such as motion smoothing, detail enhancers, and 4K upscaling. The trouble is that in order for these effects to do their job, they need to take a little bit of time, adding extra milliseconds of input lag. These extra milliseconds can totally destroy your sense of control over your in-game character!
Turning off automatic processing functions ensures there’s nothing standing between your console rendering images, and your TV displaying them on screen.
Activate Gaming Mode
If your TV has a built-in gaming mode, we highly recommend taking advantage of it. Essentially, gaming mode is a bundle of presets that will automatically disable all of the TV’s processing-heavy functions. For instance, if your TV ordinarily has 4K upscaling in operation at all times, gaming mode will automatically deactivate it, and any other processing effects. Then, whenever you’re done gaming, you can turn gaming mode off, and processing effects will jump right back into action.
Gaming mode is incredibly convenient to use because it saves you the trouble of clicking through countless menus just to deactivate processing-heavy features.
Turn Pixel Shift On
If you are using an OLED TV to enjoy your gaming, then it’s strongly recommended to turn on pixel shift! Pixel shift is a function that is specially designed to prevent issues of screen burn-in.
Essentially, pixel shift is designed to keep any of your OLED TV’s pixels from being overburdened. When OLED pixels are overburdened, they burn out at an individual rate. This makes it look as though a static image has burned into the screen. The impression of this static image will then linger when trying to enjoy any ordinary content.
Pixel shift is vital if you plan to game on an OLED TV. Pixel shift keeps OLED pixels from burning out, by shifting them periodically. This means that static HUD elements won’t end up burning in!
Pixel shift is programmed to shift around individual pixels on the screen, after a certain amount of time. Doing this keeps the pixels from burning out. When pixel shift occurs, the pixels will slightly alter the amount of light they are pumping out, and even slightly alter the colour. Luckily, the change is not noticeable at all. In fact, you won’t even notice that it has occurred.
Pixel shift is highly important for gaming. Most games feature static elements that linger on the screen throughout the play session. For instance, mini maps and other HUD elements like health bars will always be visible in the corners of the screen. Without pixel shift, these static elements run the risk of burning into the screen of an OLED display! Pixel shift helps to prevent the issue outright!

Frequently Asked Questions
What Are The Best TV Settings For Gaming?
In order to make the most of TV gaming, you’ll want to make sure you choose settings that reduce input lag. Lower levels of input lag help to increase a sense of control over your games. We strongly recommend making use of your TV’s gaming mode. Gaming mode adjusts all of the settings of your TV, to reduce levels of input lag. This will allow you to master your games with ease!
What Is The Best Resolution For A Gaming TV?
Top game consoles like the PlayStation 5 and Xbox Series X can now output games at 4K resolutions. If you want the latest games to truly shine, you should make sure your TV is able to display 4K visuals. It’s also worth looking for a TV with HDR support, as many games are now developed with HDR imagery in mind!


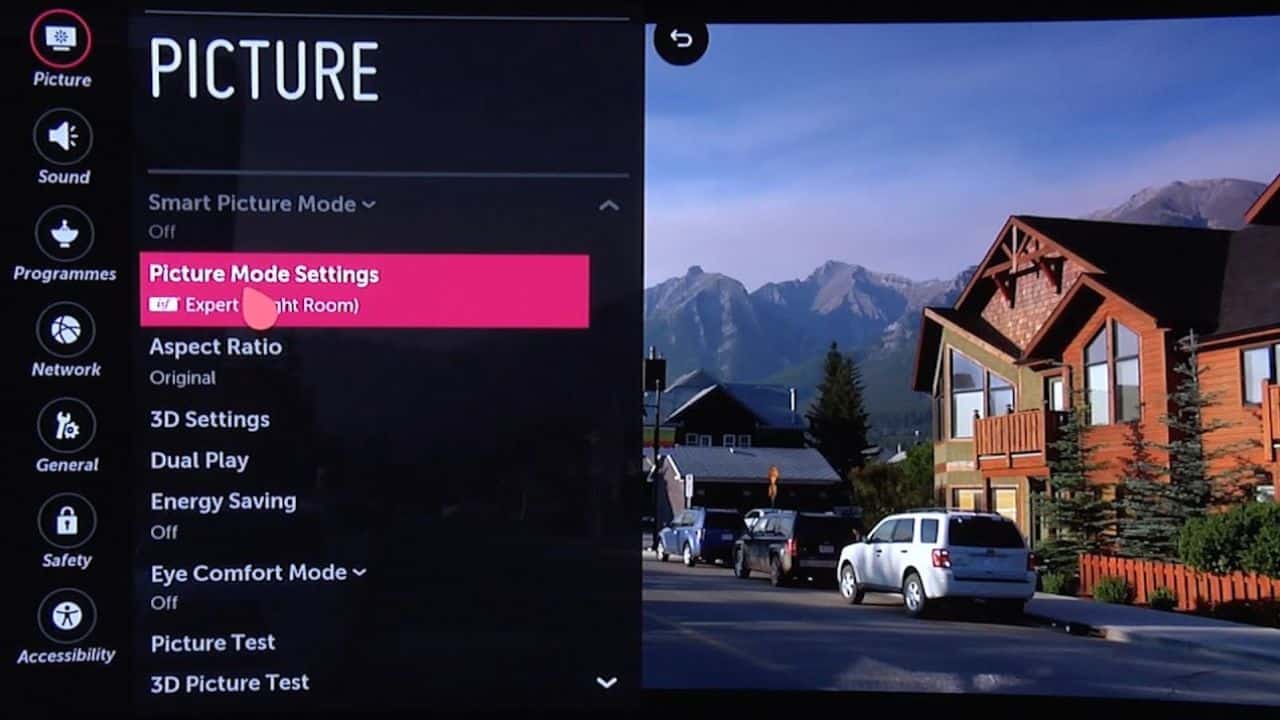
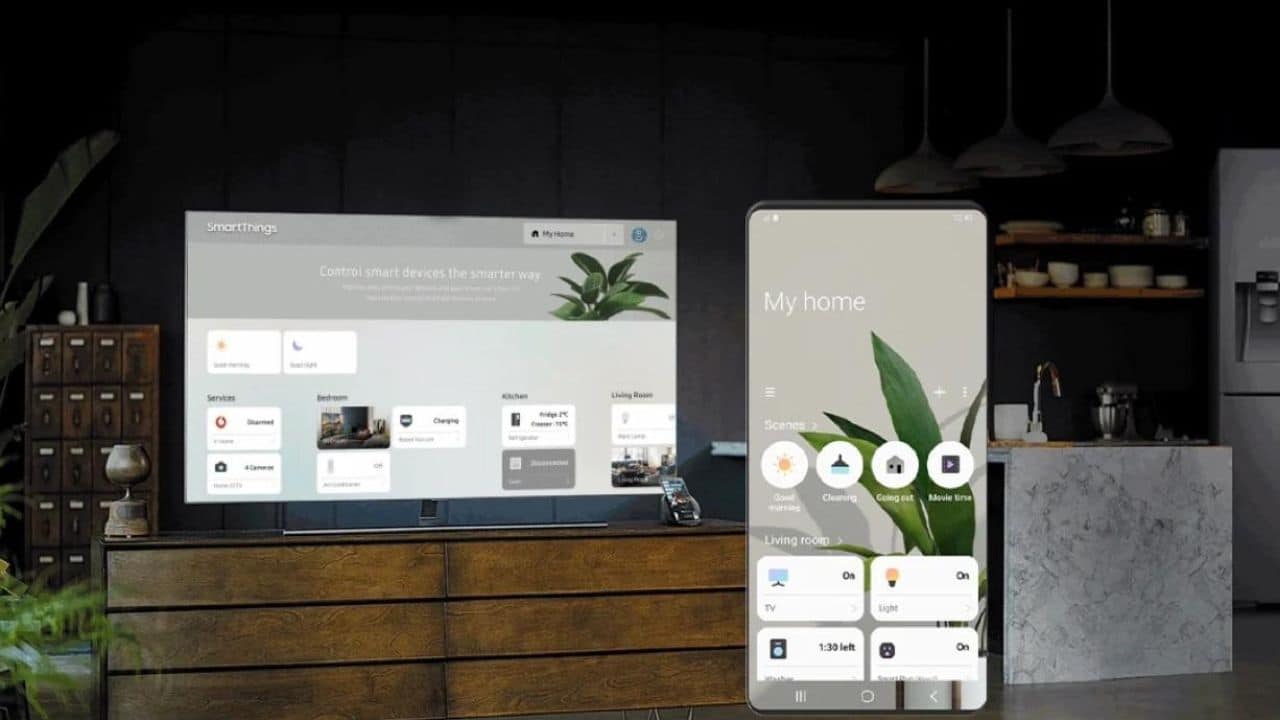
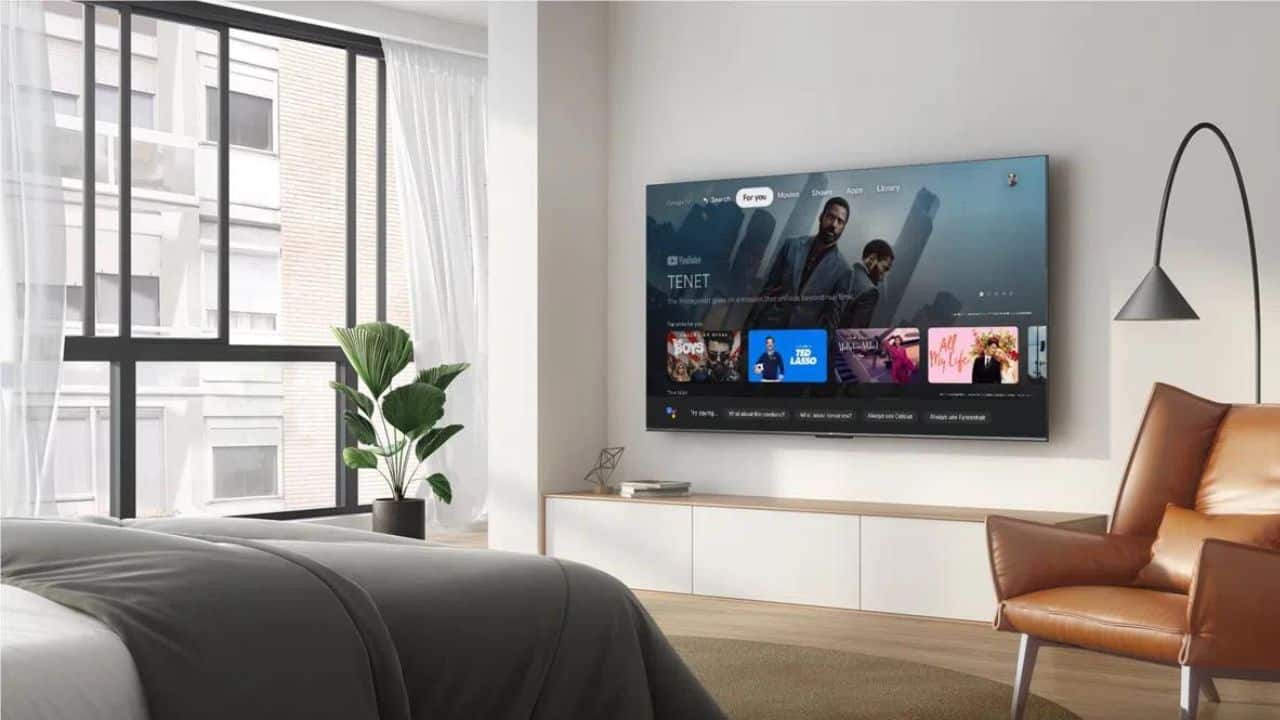
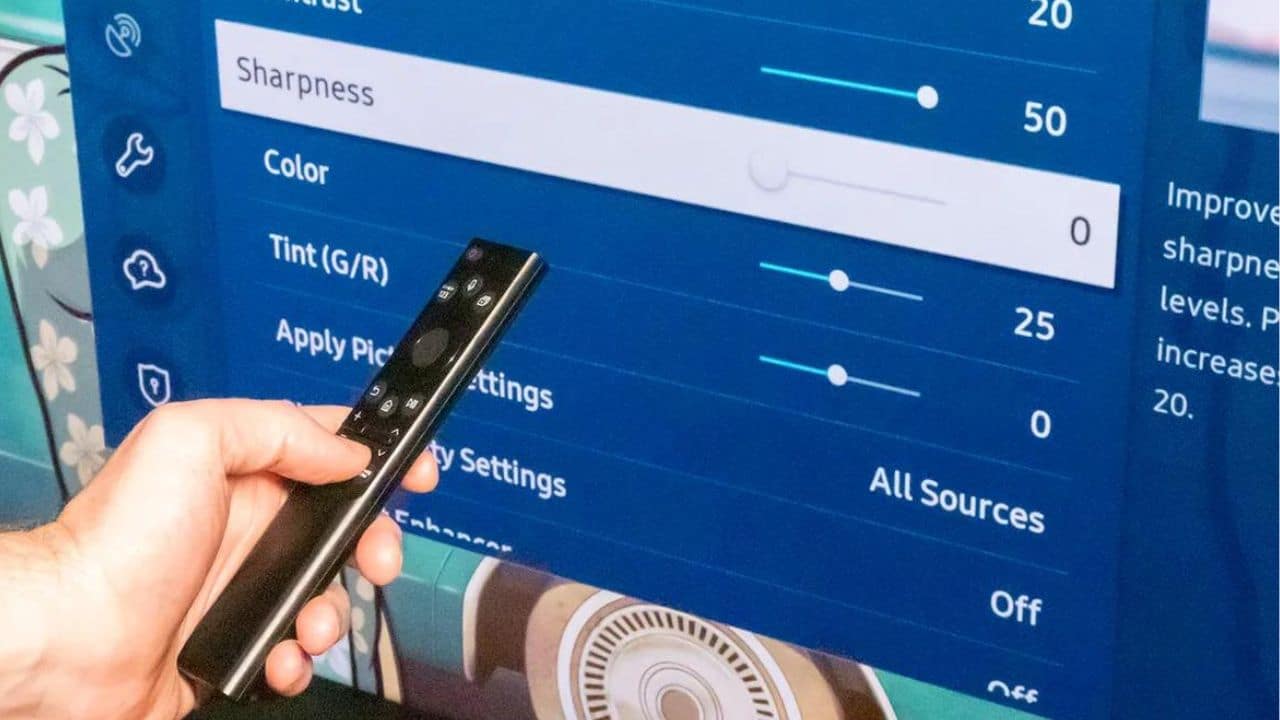
0 Comments