The modern world of technology is one defined by interconnectivity. Our devices are now smarter than ever and are capable of fulfilling so many unique tasks. As such, it’s important that our trusty smart devices can interact with one another for seamless control all around.
Our portable devices, in particular, are highly important in our day-to-day lives. They can be used to help us stay on top of our work, and even to help us to unwind after a long day. Phones, laptops, and tablets are all highly useful facets of modern life. But sometimes, those portable screens can feel a little bit limiting. What if you could project their image onto your much larger TV screen?
Thanks to mirroring technologies, you can actually do just that. However different devices rely on different mirroring platforms to do the job. Want to know which method is right for your smart device? Then allow our Reliant tech experts to help, as they show you how to mirror your smart device on your TV!
How Do You Mirror Your Smart Device On Your TV?
There are actually quite a few ways to mirror a smart device’s image onto a larger screen. While the density of options is certainly useful, it must be noted that certain methods only work with certain devices. Below, we’re going to explore some of the most popular connection methods, to find out which works best for you.
Wired Connection
Perhaps the most tried and trusted method for mirroring your smart device to your TV is to use a wired connection. Wired connections are incredibly stable, and result in a solid image without any lag or disruption.
The type of wired connection you use will depend on the device you’re mirroring. For instance, some laptops come with HDMI output ports built into them. With these, you can simply plug one end of the cable into the laptop, and then the other into the desired TV. This then results in a very stable, and most importantly, high-definition mirroring of your content. This is a great option if you don’t have a smart TV, but want to stream content on platforms like Netflix.
While a wired connection might feel a bit finicky to set up at first, it results in a very strong and stable playback. You won’t experience any visual or audio lag when mirroring through a wired connection.
If your device doesn’t have an HDMI port, you’ll need some kind of HDMI adapter. This is necessary for creating a wired connection between your TV and phone. Luckily, these adapters come in all forms. If your phone has a USB-C cable port, then you can simply purchase a USB-C-to-HDMI adapter. Have a phone with a very different port? Such as an older iPhone with a lightning cable port? Just grab a lightning-to-HDMI adapter!
Wired connections are very stable, and result in a high-quality image that accurately replicates your smart device. However, it’s not necessarily the preferred method for mirroring, as wired connections can often be rather unwieldy. Your smart device will need to be in very close proximity to the TV!
Chromecast
Chromecast itself is accessed in a number of different ways. Some TVs come with Chromecast compatibility built into them. This means that you can simply find your TV on your smart device and start pairing right away. But, don’t worry if your TV doesn’t come with Chromecast installed. All you need is a Chromecast device, which plugs directly into the HDMI port of your TV!
However, it’s important to note that, in order to mirror your device onto a Chromecast, you will need to use third-party apps to do it.
How To Set Up Chromecast
When using Chromecast for the first time, you will need to set it up by connecting it to your Google account. The first thing you’ll want to do is to make sure that your smart device is connected to the Wi-Fi network that you want your Chromecast to use. This is because Chromecast relies on Wi-Fi to establish a connection.
On your smart device, you’ll need to install the Google Home app. Once you have logged into your Google account, look for the “Add device” button. After following the on-screen steps, you will need to give the app location access. This allows it to scan for your nearby Chromecast. When the Chromecast connects to your smart device, check to make sure that the code on your smart device and your TV match up.
How To Mirror On Chromecast
Unfortunately, in order to mirror your device on a Chromecast there are only two ways to do it. One way is to make use of third-party apps that allow you to mirror your device directly.
The other is to cast a Google Chrome browser tab from your smart device. While logged into the Google Chrome browser, click the icon at the top right of the window made up of three vertical dots. This will open a drop-down menu. On this menu, look for the “Save And Share” button and click on it. This will bring up a few extra options, but the most important is the “Cast” button. Click on this, and you can choose which TV you want to cast to!
Amazon Fire TV Stick
The Amazon Fire TV stick works very similarly to Google’s Chromecast device. Simply plug it into the chosen HDMI port on your TV. It can then be used to stream online content directly on the TV or to connect to your smart device. Want to stream a show on Netflix? Open it on your phone, and then cast it to the Amazon Fire TV stick.
However, unlike the Google Chromecast, the Amazon Fire TV stick allows you to directly mirror your device, without needing to use any third-party apps. All you need to do is head to the main menu of the Fire stick, and hold down the “Home” button on the controller. This will bring up a menu with a few options. You’ll want to look for the “Mirroring” button.
If you’re using an Android device or a Windows laptop, you can rest assured that mirroring to an Amazon Fire TV stick is incredibly easy! If you use an Apple device, however, you’ll need to use a third-party app!
Once you’ve chosen it, all you then need to do is connect your smart device to the nearby TV. This will then let you display your device’s content on your TV’s screen.
However, it’s important that we note a very frustrating caveat. Mirroring onto your Amazon Fire TV stick can only be done with certain devices. Devices that use the Android operating system, or even your Windows laptops can cast directly to an Amazon Fire TV stick. Unfortunately, Apple devices that run on iOS or MacOS cannot cast to an Amazon Fire TV stick. In order to cast from an Apple device, you’ll need to use a third-party app on the Amazon Fire TV stick itself.
Apple AirPlay
We mentioned just above that Apple devices don’t mix easily with Amazon Fire TV sticks. If you have an Apple device, such as an iPhone or a Mac computer, and you want to cast regularly to your TV, then your best bet is to use Apple AirPlay.
Apple AirPlay, similar to Google Chromecast is accessed either through a specialised device, hooked up to the HDMI of your TV, or through a TV with AirPlay built in!
Apple AirPlay is easy to set up, requiring only an Apple account, and a shared Wi-Fi connection. You need to make sure your Apple device is connected to the same Wi-Fi network as Apple AirPlay.
Once AirPlay is up and running, you can use it to cast content directly from your device or to mirror the device entirely. It’s incredibly easy to do both.
To mirror an Apple iPhone or iPad onto your TV, you’ll want to start by opening the Control Centre, which is found by swiping down from the top right of the device. Within the control centre, look for the “Mirroring” button, which is represented by two overlapping rectangles. This will bring up a list of compatible devices to cast to. Simply select your TV, and the connection will be established. For extra security, AirPlay may ask you to enter a passcode that should show on the screen. Simply enter this passcode into your smart device, and the connection will be secured.
Mirroring your smart device to a TV through Apple AirPlay is incredibly worthwhile. It’s easy to do, and the connection is incredibly robust. It’s easily the best option for displaying content from your Apple devices.

Should The Resolution Of Your Smart Device Match The Resolution Of The TV For Mirroring?
Luckily, you don’t have to fret too much about the resolution of your smart device matching the resolution of your TV. In most cases, the mirroring process will automatically mirror at the best possible resolution. If you have a phone that can display in 4K, for instance, then it will automatically display in 4K on a TV of the same resolution.
The resolution of your smart device and TV does not need to match for mirroring. Most mirroring platforms will automatically display mirrored content at the best possible resolution for the TV.
If the resolutions don’t match, most mirroring platforms will simply display the mirrored image at a slightly smaller size on the TV screen. This helps to ensure there’s no stretching or distortion to the image. However, if you want the image to completely fill the screen, most mirroring platforms will allow you to adjust the size and shape of the TV image. Just be aware that stretching the mirrored image could lead to a loss in clarity.
What Is The Best Method For Mirroring A Smart Device On Your TV?
We’ve taken a look at quite a few methods for mirroring over the course of this guide. Each one of these has its own set of unique benefits and drawbacks. But which of them really stands out on top?
Ultimately, the answer to this will depend on a few things. The first thing to consider is the type of device you want to mirror. As we explored in our guide, certain mirroring platforms are only compatible with certain devices. For instance, Apple AirPlay will only work with an Apple smart device. Be sure to consider what device you plan to mirror, and choose your mirroring platform accordingly.
You’ll also want to consider how you plan to connect your device. The most convenient option is a wireless connection, which is supported by most mirroring platforms. Luckily, mirroring does not require a particularly strong internet connection at all. You can also choose a wired connection, by using some form of HDMI adapter, which does result in a very stable connection. The only problem is that your device will need to be perpetually connected to the TV throughout.
Of all of the various wireless mirroring methods, we would give a slight edge to Amazon’s Fire TV stick. Thanks to its ease of use. Unlike Chromecast, the Fire Stick makes it incredibly easy to initiate screen mirroring. However, if you have an Apple device that you want to mirror, then we would recommend going for Apple AirPlay.
Frequently Asked Questions
How Do You Mirror Your Smart Device On Your TV?
Mirroring a smart device on a TV can be done in a few ways. One way is to directly connect your device and TV using an HDMI adapter. However, the most popular method is to cast the screen wirelessly. This is done through platforms like Chromecast, or Apple AirPlay. You’ll need to make sure your TV and device are both connected to the same Wi-Fi and both compatible with your chosen platform.
Can I Mirror My iPhone To My TV?
Absolutely. If you have an Apple TV device, or a TV that is compatible with Apple AirPlay, then you can easily mirror an iPhone, iPad, or Mac to your TV. AirPlay is the best method for mirroring an Apple device, as it is built with them in mind, and is incredibly stable.


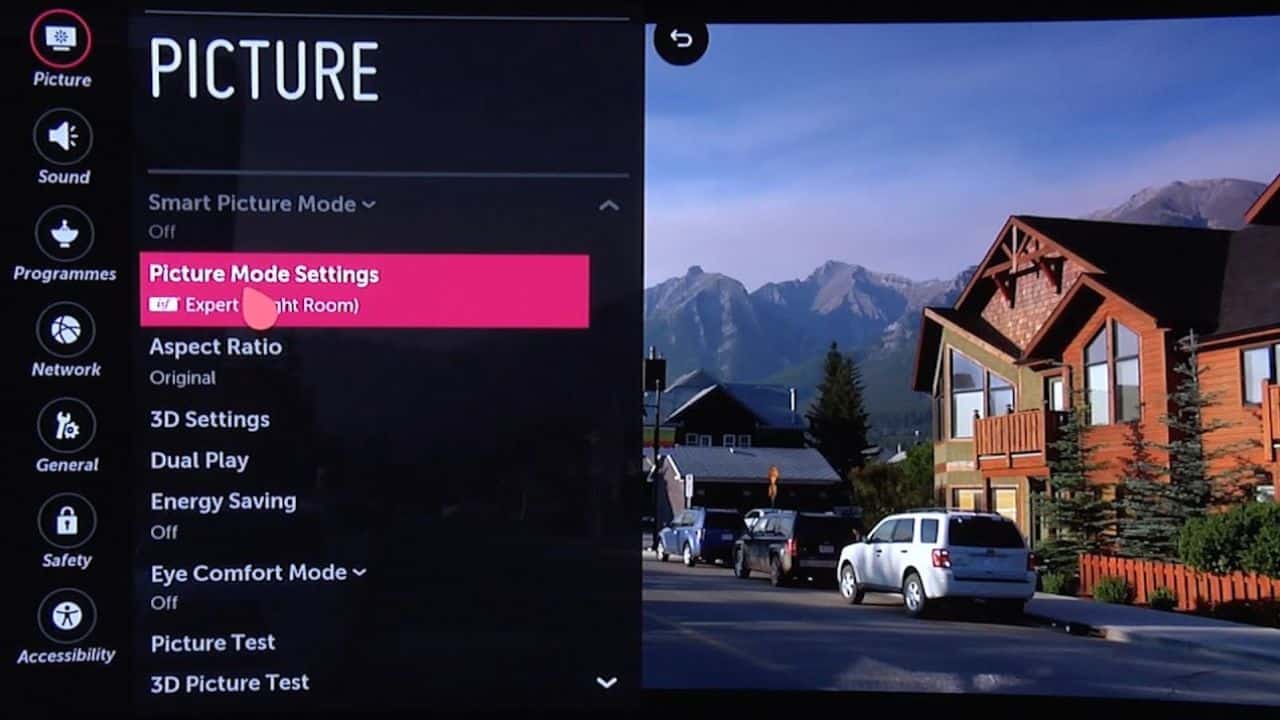
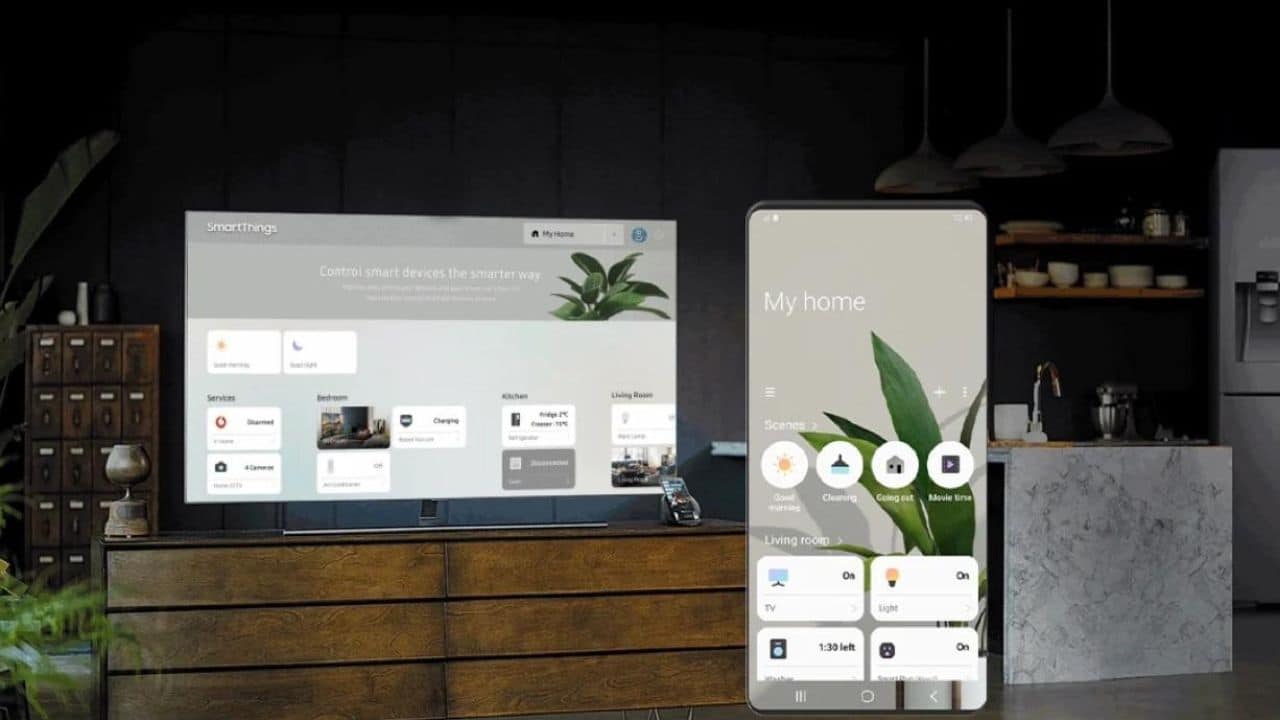
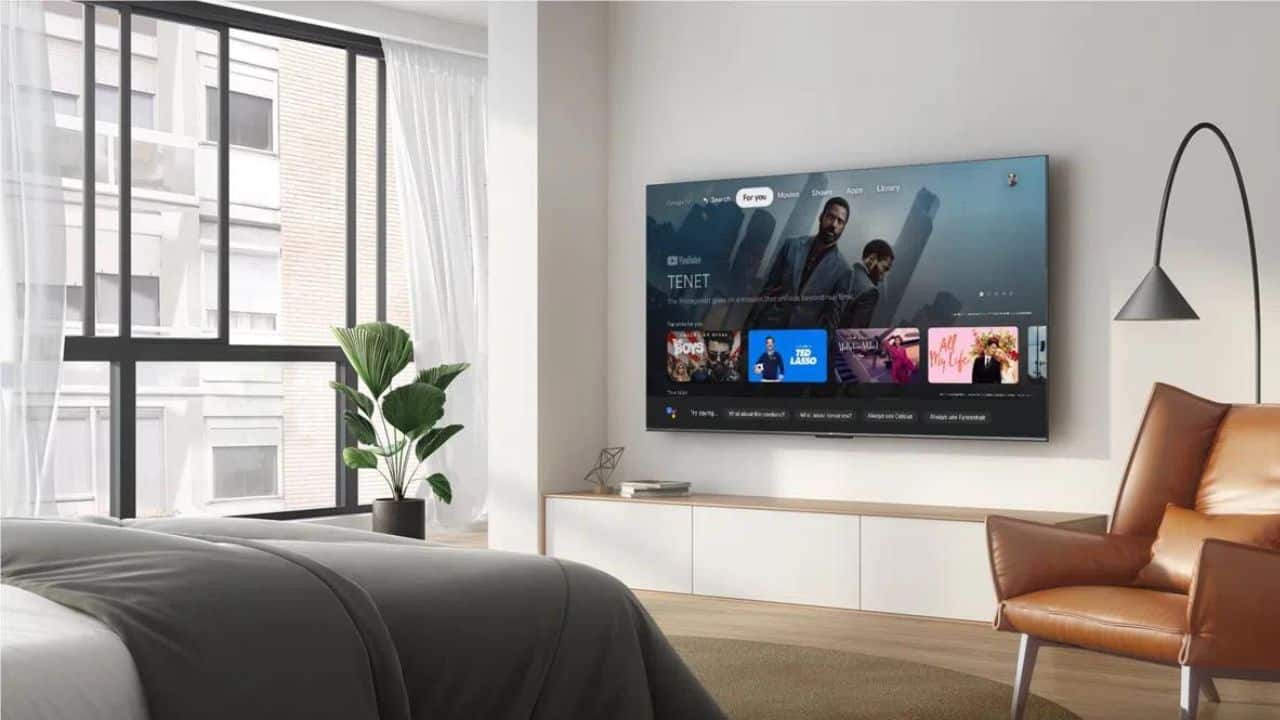
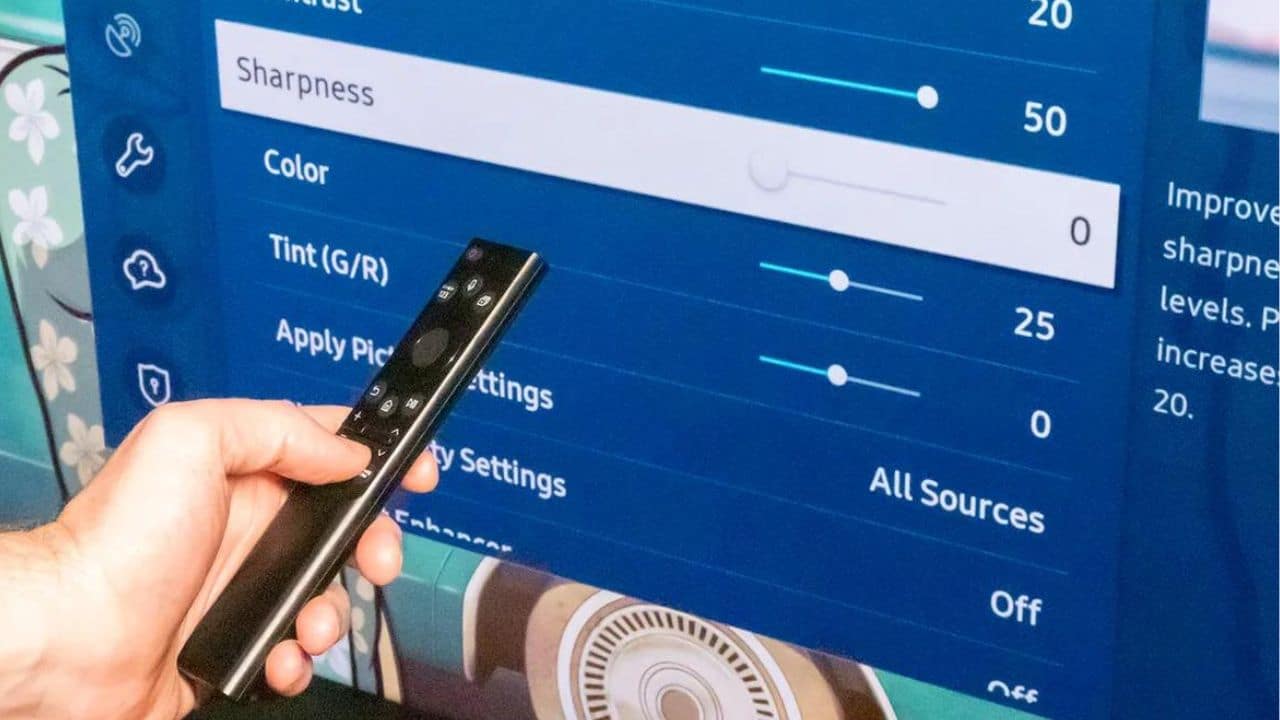
0 Comments