When you’re in the market for smart and efficient modern appliances, Samsung is one of the first names likely to pop to mind. The company is behind some of the very best TVs, washing machines, dishwashers, and yes, even fridges.
Samsung’s range of smart fridges is not only great for storing ounces of your favourite food. These smart fridges can also act as a central social hub for the home, and come with a range of amazing features that help to make them a simple fit in the modern home.
But one of the best features of Samsung smart fridges is the ability to connect them to the SmartThings smart home network. Doing so lets you monitor the performance of the appliance, and stay on top of its health.
But in order to leverage the benefits of SmartThings, you’ll first need to get your Samsung fridge connected! How do you do this? In this guide, our Reliant tech experts are going to show you exactly how!
How Do You Connect A Samsung Fridge To SmartThings?
Before you set about trying to connect your Samsung fridge to SmartThings, you’ll first need to determine what type of fridge it is.
Connecting a Samsung fridge to the SmartThings network is incredibly easy. Once the two are connected, you can use the SmartThings app to easily monitor the appliance even when out of the house!
There are two types of fridges currently offered by Samsung. “Family Hub smart fridges”, and “non-Family Hub smart fridges”. Each type connects to the SmartThings platform in a slightly different way.
How To Connect A Family Hub Smart Fridge To SmartThings
To start, make sure you have the SmartThings app installed on your smartphone. You’ll need it to establish the connection! Once you’ve opened the app, look for the button marked “Device”. This will take you to a device sub-menu. Tap the “Add Device” button, then “By Device Type”, before finally selecting “Refrigerator”, and “Samsung”.
At this point, you’ll be presented with a selection of Samsung fridges. You’ll want to look for the “Family Hub” option. Once you’ve tapped it, you’ll be prompted to enter the location information for the fridge. All you need to do is establish the room the fridge will be placed in.
After this, look for “Apps”, “Settings”, and then “Connections”. You’ll want to opt for an “Easy Connection”, because it’s the simplest to set up! At this point, the app will begin searching for the fridge. Upon detecting the connection, the fridge’s touch interface should display a unique PIN number. You’ll need to enter this PIN number into the SmartThings app.
Now you will be prompted to choose a WiFi network to connect the fridge to. We recommend choosing the same network as the rest of your devices use!
Once you’ve done all that, the connection should be established!
How To Connect A Non-Family Hub Smart Fridge To SmartThings
Connecting a non-Family Hub smart fridge to SmartThings generally follows some of the same steps.
Once you’ve followed the on-screen steps, and chosen the correct model, your next step will be to press the “Door alarm” button. Don’t worry, this won’t cause the fridge to blare with sirens. Doing this will simply unlock the temperature control panel! This allows you to adjust the fridge’s internal temperature. Look for the “Fridge” button in the control panel, and hold the button down, until “AP” appears on the small display. Give it a few seconds, and you should notice the fridge pops up in the SmartThings app!
If the fridge looks right, tap on it on the SmartThings app, and the connection will be established. Again, at this point, you will be prompted to choose a WiFi network for the fridge to connect to. For the best performance, use the same network as your phone and tablet.
Now, the fridge will be connected to SmartThings. Simply choose a name for it, and tap “Done”!
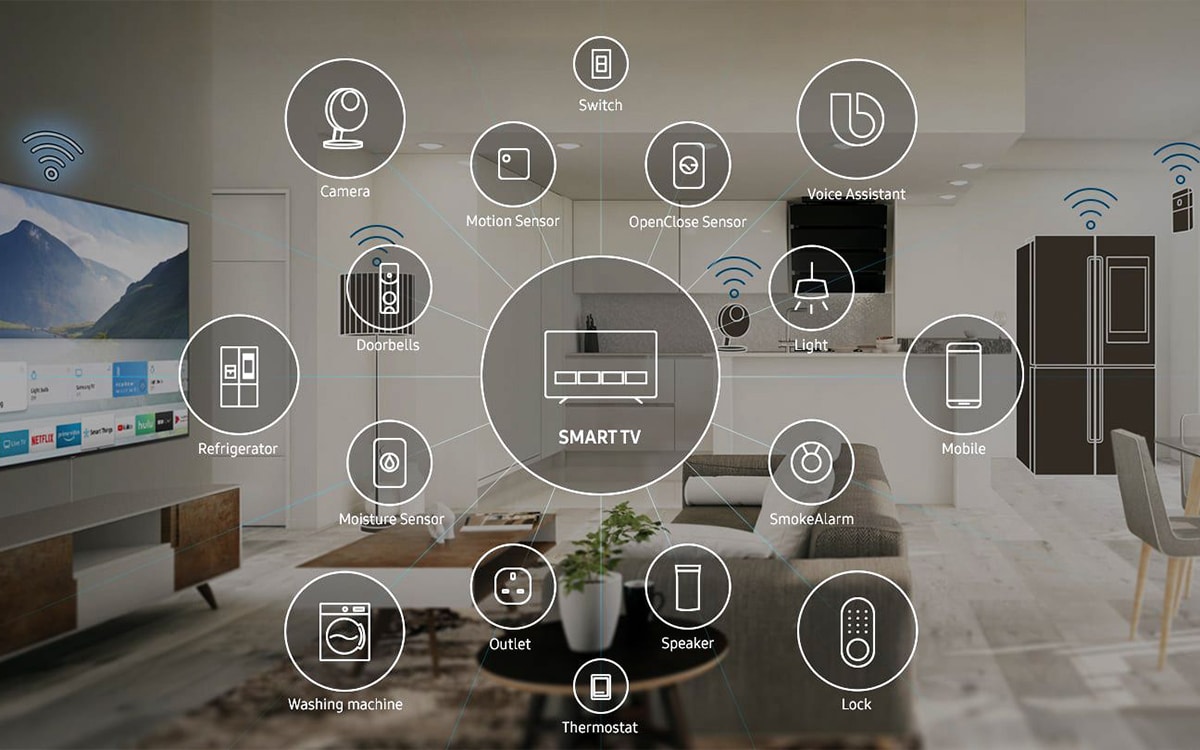
What Are The Benefits Of Connecting A Samsung Fridge To SmartThings?
We totally recommend connecting a Samsung fridge to the SmartThings platform. Doing so can help to make your kitchen more efficient, and can help you to stay on top of groceries.
The SmartThings app will allow you to take a look at specific appliance insights. For example, if you want to check how much electricity your smart fridge is using, the SmartThings app will let you quickly find out. You can then slightly adjust the settings of the fridge, to lower energy usage across the board. This is a great feature for regaining control over your energy bills!
Some Samsung fridges allow you to see what’s contained inside, without having to open the door! Through the SmartThings app, you can find out how much food you have, and stock up accordingly!
You can also use the SmartThings app to remotely monitor the fridge’s contents. Not sure if you’re running low on vegetables while you’re standing right there in the supermarket? Remote camera access lets you find out no matter where you are!
Frequently Asked Questions
How Do You Connect A Samsung Fridge To SmartThings?
Connecting a Samsung fridge to the SmartThings network is done entirely through the dedicated SmartThings mobile app. Simply access the app, head to the “Devices” menu, and set up a connection. The SmartThings app should be able to detect your fridge automatically. If not, you can still enter the fridge’s details manually!
What App Do I Need To Connect To My Samsung Refrigerator?
The key app you need to connect to your Samsung fridge remotely is the SmartThings app. SmartThings is a smart home platform that allows you to seamlessly and wirelessly connect all of the Samsung devices in your home. Connecting to the platform allows you to control all of your Samsung devices totally remotely.

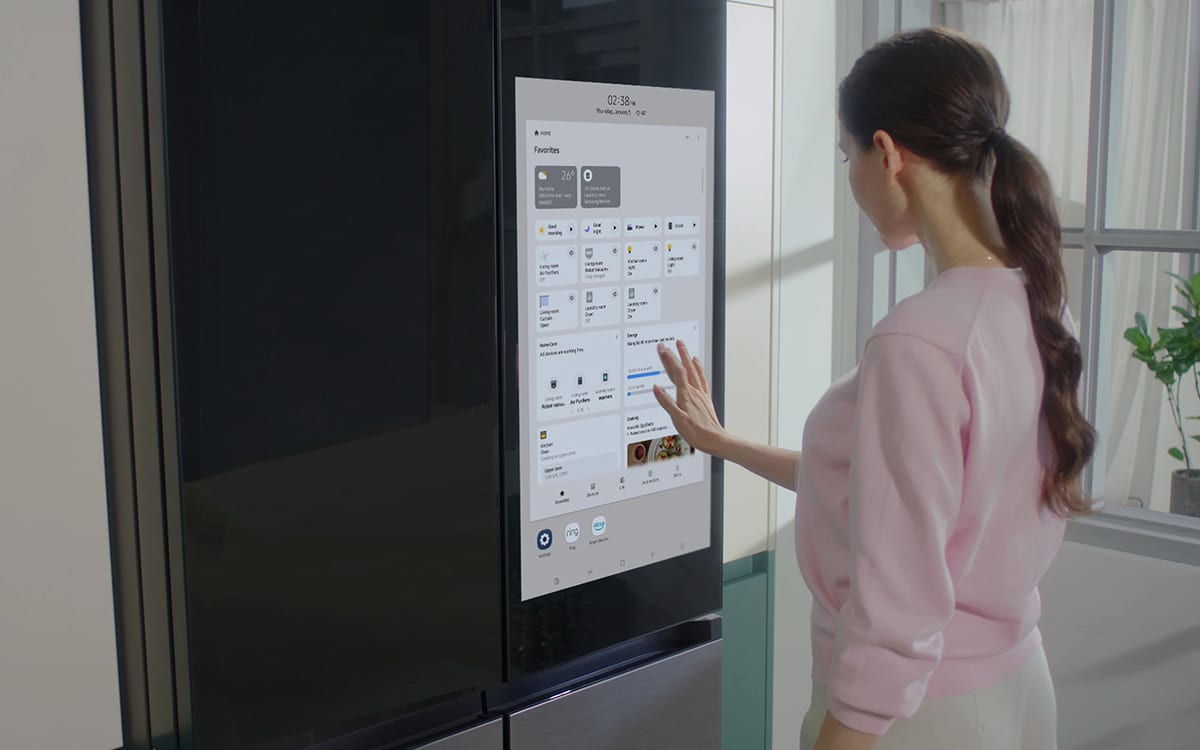
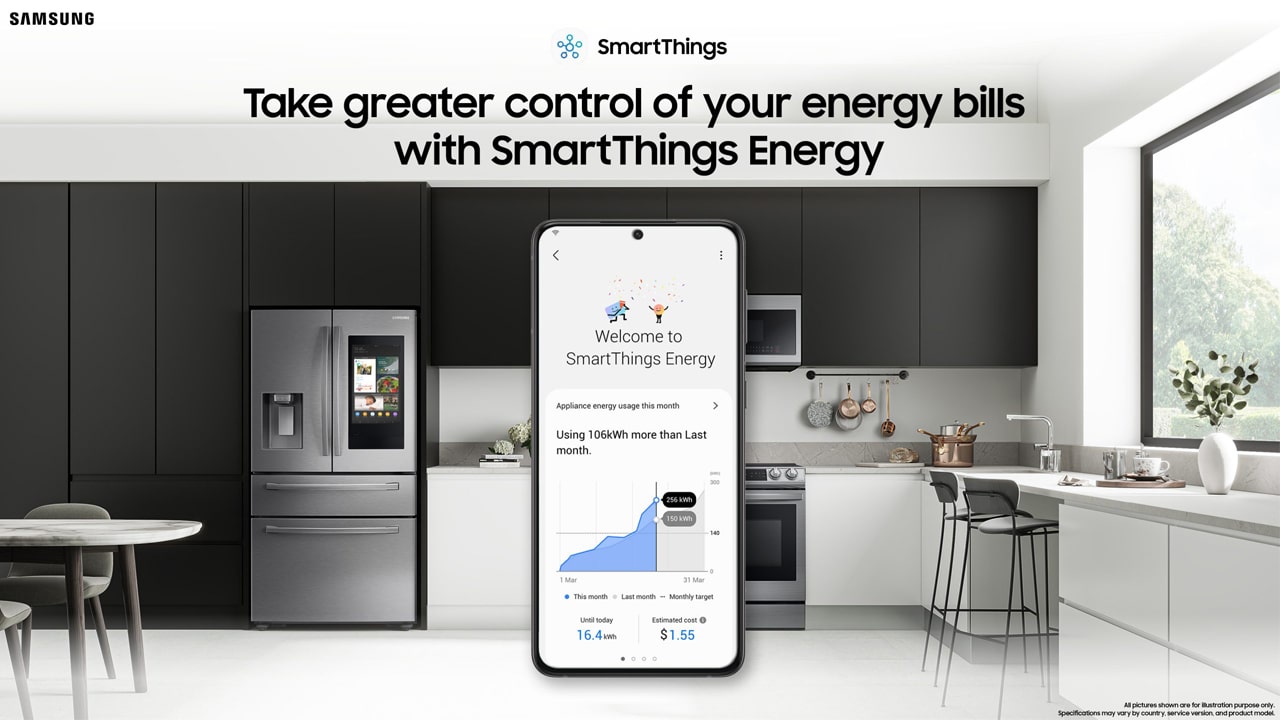



0 Comments