Split-screen and “Picture In Picture” modes have been around for some time, making it easy to display two types of content, at the same time, on the same display! However, trying to find either of these modes on a modern smart TV can be something of a challenge.
Split-screen and picture-in-picture modes are very often hidden behind layer after layer of menus. And you might wonder if your smart TV even supports the two functions. If you want to know how to activate split-screen on your TV, then be sure to consult our guide down below! We’ve collected everything you could possibly need to know!
How Do You Activate Split-Screen On A Smart TV?
Split-screen and picture-in-picture functions can be found in a number of popular TV models. However, these same functions may operate under different names, depending on the TV model you are using. Many modern TVs now refer to these functions as “Multi View”, and allow you to choose between a split-screen or picture-in-picture layout for your content.
Split-screen is not accessible on all TVs. However, those TVs that do boast the function allow you to choose between either a split-screen or picture-in-picture view as you see fit!
However, we must mention that not all smart TVs support multi view functions. Picture-in-picture and split-screen functions are often omitted from many TV models, as manufacturers believe them to not be in demand. It’s worth checking your TV’s user manual to find out if your TV supports multi view and similar functions.
Let’s take a look at how to activate this on TVs from some of the top manufacturers!
How To Activate Split-Screen On A Samsung TV
Multi View is only available in specific Samsung TV models. If it is supported by your Samsung TV, then it’s very easy to activate it. Check your remote for a Multi View button. Press this to access the associated menu. If the controller does not have this button, head to the menu on your TV, and look for the Multi View icon.
This will then present you with a number of presets to choose from. You can choose to play sports on one section of the screen while casting something from your phone onto the other. The choice is yours.
Samsung’s Multi View is incredibly easy to use, and easy to customise as you see fit.
How To Activate Split-Screen On An LG TV
Similar to Samsung, LG TVs make use of Multi View to denote split screen and picture-in-picture functions. Again, we’d recommend consulting your LG TV’s user guide to ensure it supports the function. Lest you end up disappointed!
Grab your TV remote, and press the dedicated settings button. This should bring up a small menu on the left side of the screen. Of the multiple options, choose the “Multi View” sub-menu. This will bring up a new menu that allows you to choose your Multi View screen layout, as well as the input source for your second window.
Simply choose your input, and Multi View will begin!
How To Activate Split-Screen On A TCL TV
Within the home page of your TCL TV, you should notice an option listed as “Quick Panel”. Click on this to open up a small menu at the bottom of the screen. Within this menu, scroll over to the option listed as “Multi Visual”. From here, you’ll be able to choose the secondary input. TCL TVs only support secondary input from a mobile device, casting wirelessly to the screen.
You’ll need to make sure that your phone is connected to the same wifi as your TV. When the two are connected, you can seamlessly cast from your phone to the TV, while still enjoying HDMI content!

How To Activate Split-Screen On A Philips TV
Philips TVs refer to all multi view functions as “Picture In Picture”, but rest assured that this function can be used to achieve a split-screen view. Grab your TV remote, and look for the “MENU” button. In the menu, look for the “SETUP” button, then the “PREFERENCES” button, and finally the “PICTURE/SOUND PREFERENCES” button.
From here, you will be able to choose a picture-in-picture view or a split-screen view.
On some Philips TV models, you may be able to choose the display mode by using the dedicated picture-in-picture button.
What Can You Do With Split-Screen On A TV?
With split-screen on your TV, you can easily enjoy two pieces of content at the same time. While it wouldn’t be great to watch two films at the same time, you could easily use split-screen to enjoy two sports events at the same time. Maybe there are two key football matches scheduled for the same time on the same day? Split-screen will let you enjoy both!
Split-screen and picture-in-picture are useful for those who want to keep up with the latest sports fixtures! You can keep track of every event, without having to flick between channels!
Split-screen can also be used for passively enjoying your TV. You could set up Spotify to play music, on one side of the screen, while displaying your favourite photos on the other side!
Be sure to play around with the function, to see what creative ways you can make use of your screen!
Frequently Asked Questions
Why Don’t TVs Have Split Screen Anymore?
While split-screen and picture-in-picture can still be used on a number of TVs, it is not quite as widespread as it once was. The reason for this is simply that not many people make use of the feature. The feature is best for sports fans watching multiple games. It’s not used by anyone to watch two films at the same time, for instance!
Can I Split Screen On Smart TV?
If your smart TV is compatible with split-screen functions, then you absolutely can. However, not all smart TVs are compatible with these functions. Be sure to consult your TV’s user manual, to see if the function is supported. If split-screen is not supported natively, by your TV, you could always create a split-screen picture on your phone, and then cast your phone screen to the TV!
Why Is PIP Not Available On Samsung TV?
You may find that the PIP option on your Samsung TV is greyed out. This happens because the PIP mode is not currently available with the input you have chosen. You’ll need to change your video source to one that is compatible with the PIP function. This does not mean that your Samsung TV lacks the PIP functionality!


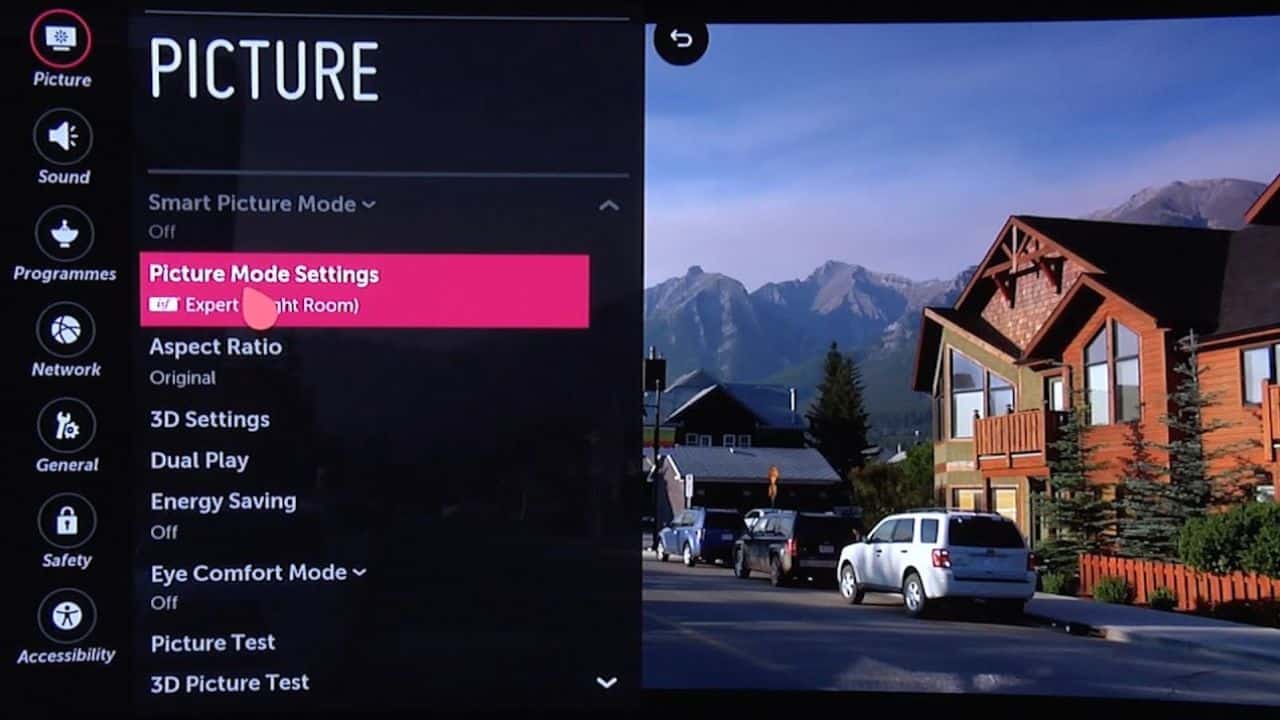
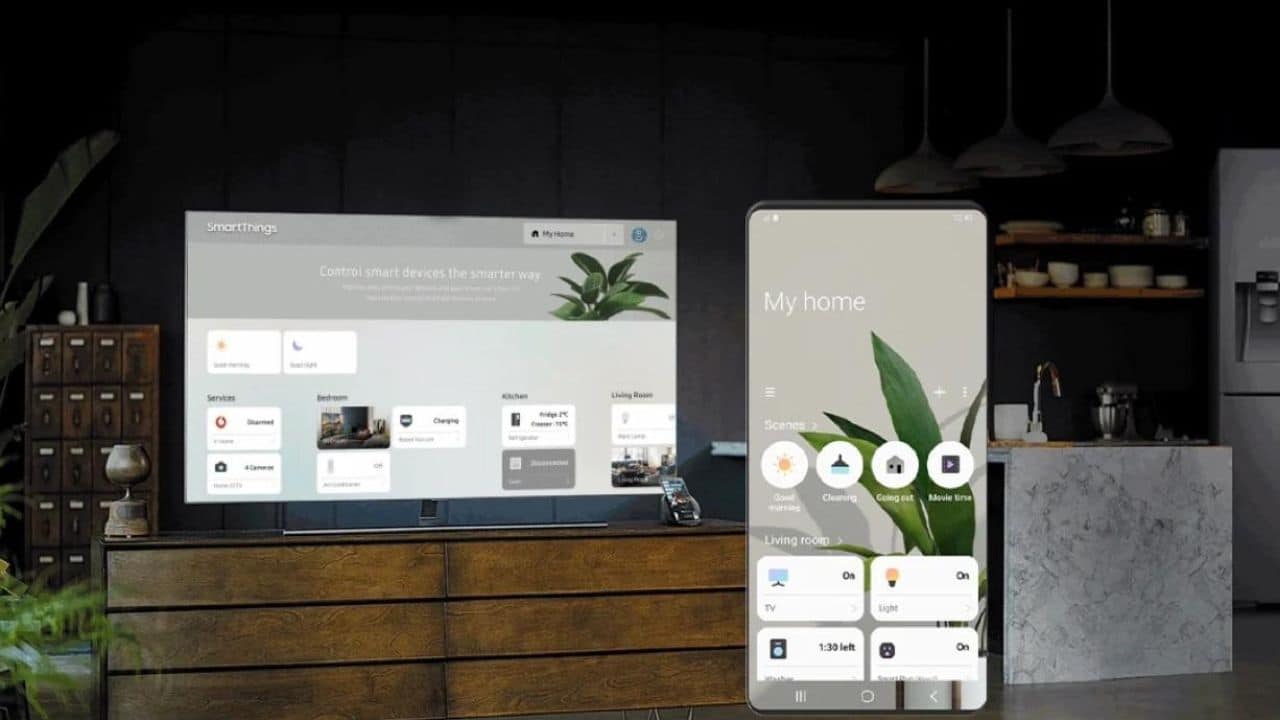
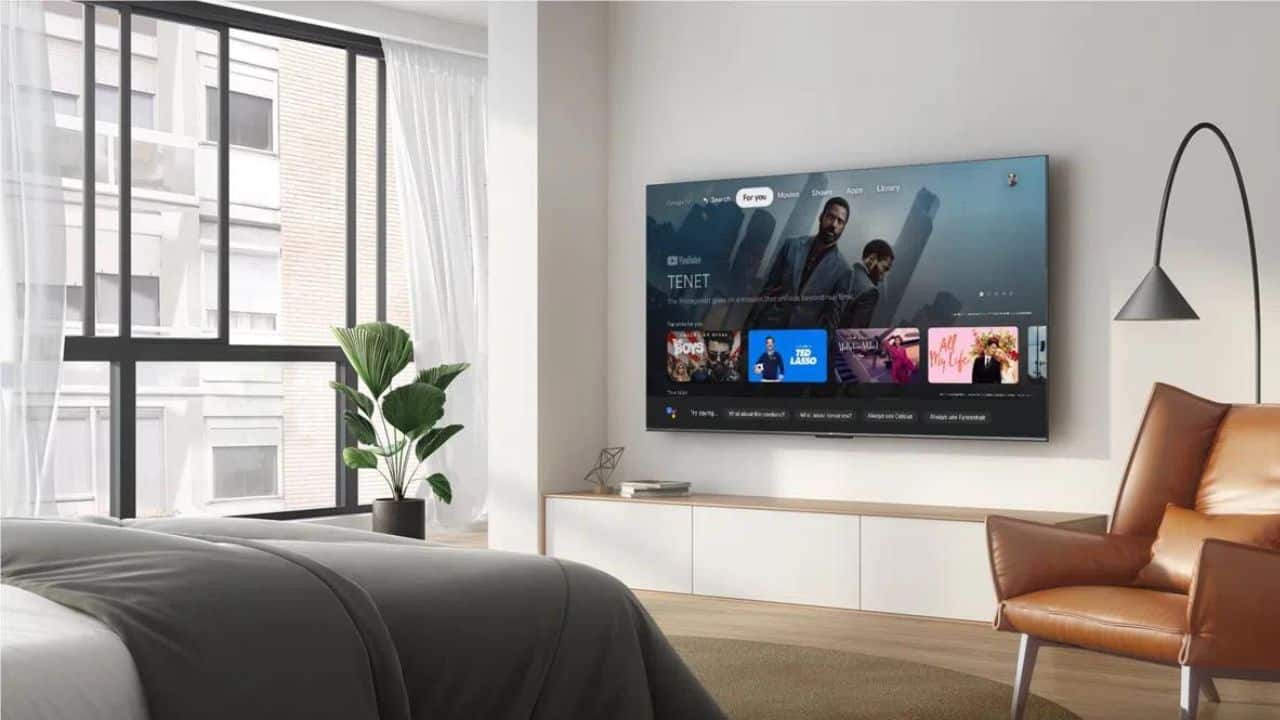
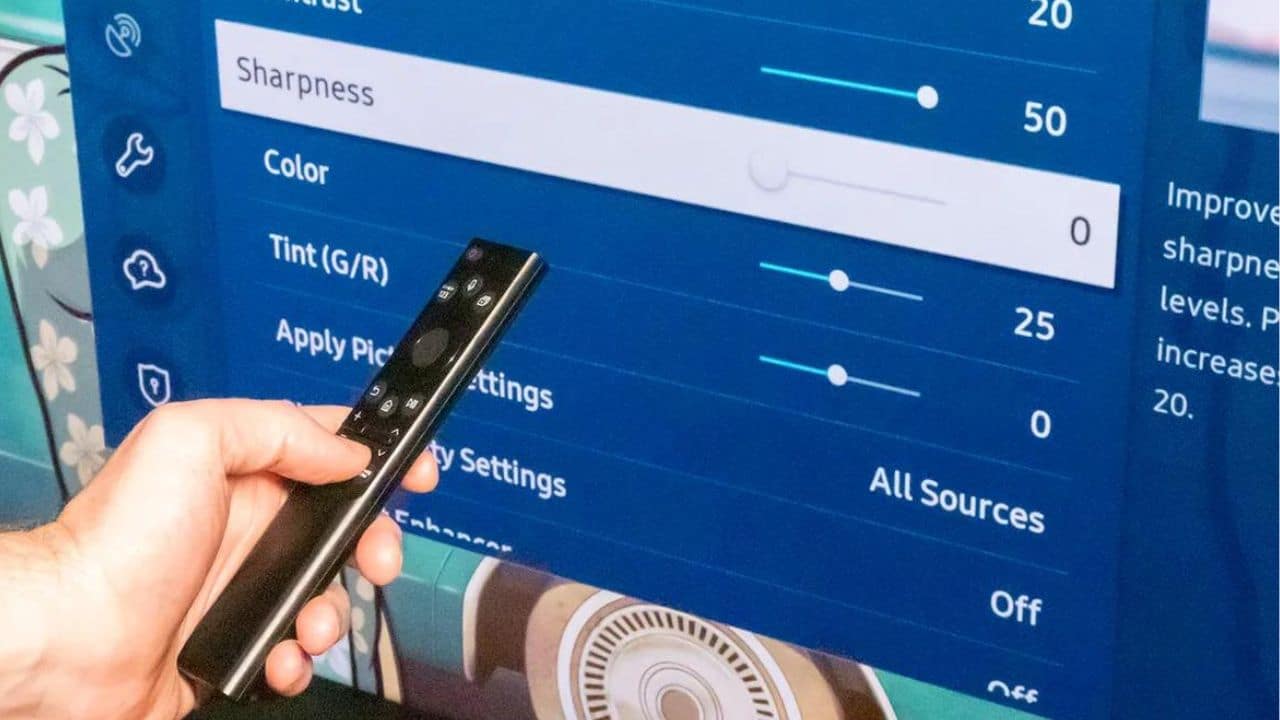
0 Comments