Thanks to platforms like SmartThings, smart homes are no longer exclusive to the realm of science fiction. SmartThings can be used to create an intelligent network that connects all of your most used devices together, to create a truly integrated home of the future.
But, a home is nothing without the people living in it. And if you live in a household with a partner, or other family members, then you’ll want to make sure they can leverage the benefits of SmartThings too!
But how do you allow other members to access your SmartThings network? And is it even possible? Want to share the joy of SmartThings with your loved ones? Then keep reading below, because our Reliant tech experts are here to help!
How Do You Allow Friends And Family To Access SmartThings?
Luckily, SmartThings makes it incredibly easy to add other users to your SmartThings network. Once they’re connected, they’ll be able to interact with your connected devices, and even make small changes. But don’t worry, you can control just how much access they have at any time!
There are two different methods for allowing access to SmartThings. Let’s take a look at each one.
Use Their Samsung Account
This is a very easy method, but it requires that the other user already has a Samsung account. So, make sure they’ve set one up ahead of time!
To start, you’ll want to head to the “Favourites” tab on the SmartThings app. On this tab, there will be a drop-down menu labelled “Location”. Tap on this, and then choose the location you want to provide access to!
It’s easy to give friends and family access to your SmartThings network. In fact, it can be done just through the SmartThings app! Just enter the right details, and they’ll be connected!
Once you have chosen your location, look for the “More Options” button, which is symbolised by three dots. This will open up a small menu, where you should look for the button marked “Manage Location/Members”. You’ll then be given an option to invite a new member.
Tap on “Send An Invitation”, and you’ll be prompted to enter an email address. This will need to be the email address that is connected to their Samsung account. Once you press send, an invitation will be sent right to that email address. Just get the other user to open the email, and accept the invitation!
Use A QR Code
This is another easy method that allows you to quickly add another member in a few seconds, in person! To start, head back to the “Favourites” tab on the SmartThings app, and find your desired location through the “Location” drop-down menu.
Once you’ve chosen your location, you’ll need to tap the “More Options” button, again, symbolised by three dots. Of the new options that show up on the screen, you’ll want to tap “Manage Location/Members”.
From here, tap “Invite Member”, followed by “Use A QR Code”. This will bring up a unique QR code on your screen. This QR code will be uniquely linked to your SmartThings network! Simply ask the other person to open the camera on their phone, and scan the QR code.
When they scan the code, a prompt will appear that will invite them to open the SmartThings app. If they already have the SmartThings app installed, they’ll be sent right to it. If not, they’ll be prompted to install it. Once the SmartThings app is opened, they’ll be prompted to follow a few quick on-screen instructions.
After following the instructions, they’ll be given access to the SmartThings network!
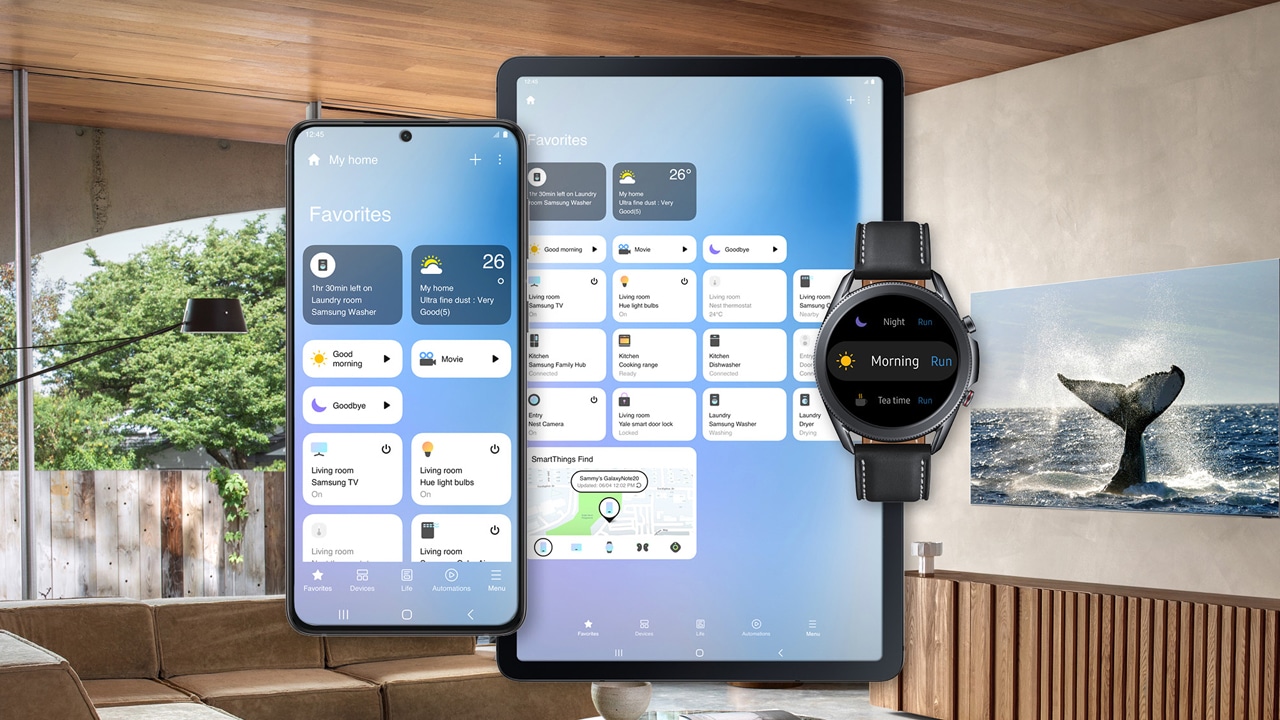
How Do You Remove Friends And Family From SmartThings?
As the administrator and owner of your SmartThings network, you can freely manage all of the members that are connected to it. This also means you can revoke a member’s access if need be. This is very easy to do.
To do it, you’ll need to find the location the user is connected to on your SmartThings app. Once you’ve chosen the right location, look for the button marked “Members”. Tap on this, and you’ll be taken to a list of different members who have access to your SmartThings network. Look for the member you want to remove, tap on their name, and then tap “Remove”.
You can easily remove a friend or family member from your SmartThings network by heading to the submenu for a specific location. Just look for the member you want to remove, and tap the “Remove” button!
This will instantly revoke their access to the network. If you want to add them back in, you will need to follow one of the invitation methods we discussed earlier!
Frequently Asked Questions
How Do You Allow Friends And Family Access To SmartThings?
There are two ways to give other members access to your SmartThings network, both utilising the SmartThings app. One is to send an invite code to the Samsung account of your desired invitee. The second is to generate a unique QR code that your desired invitee can then scan on their phone and use to access the network.
Can Multiple Users Use SmartThings?
Absolutely. One of the things that makes SmartThings such a great smart home platform is its wide flexibility and accessibility. You can easily provide access to your SmartThings network to friends and family. Allowing them to interact with your connected devices and appliances! You can then manage which members have access by using the SmartThings app.
Is SmartThings Just For Samsung
Despite being a service offered by Samsung, SmartThings is actually not exclusive to Samsung devices! The SmartThings app can actually be installed on all major devices, including non-Samsung smartphones. There are also various devices and appliances outside of the Samsung umbrella that are compatible with SmartThings! This makes SmartThings a very flexible and useful smart home platform!

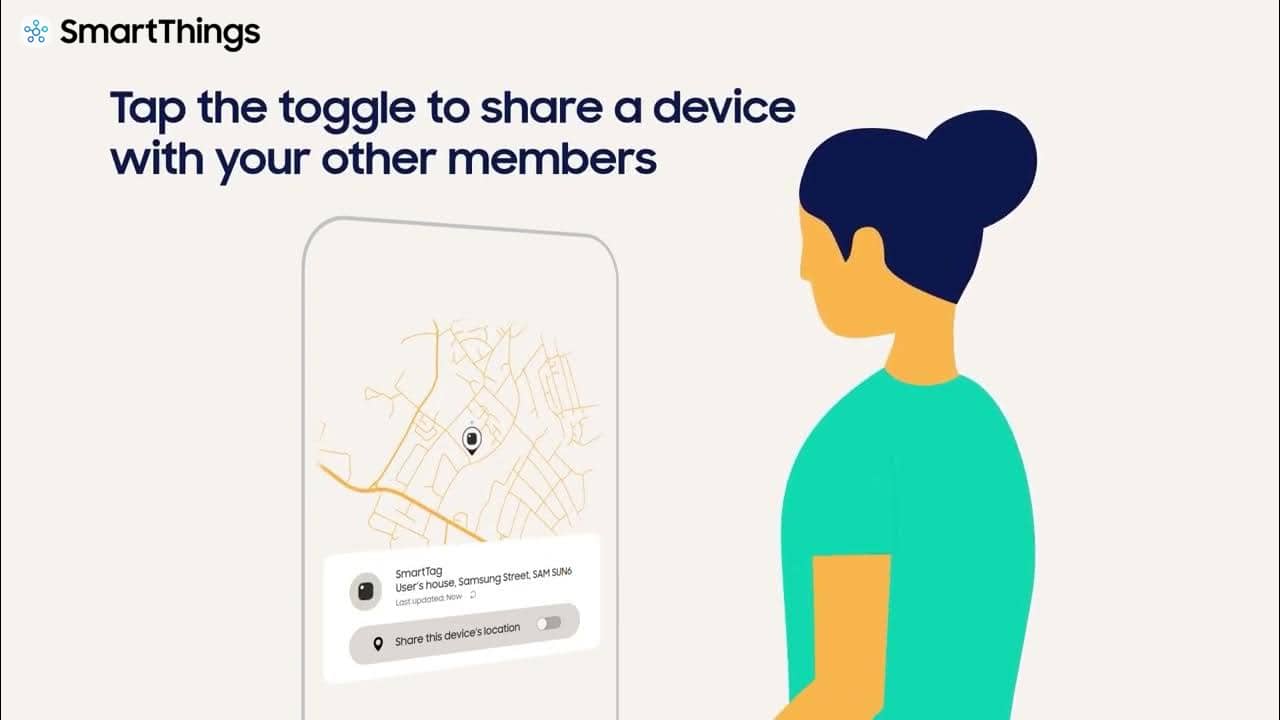
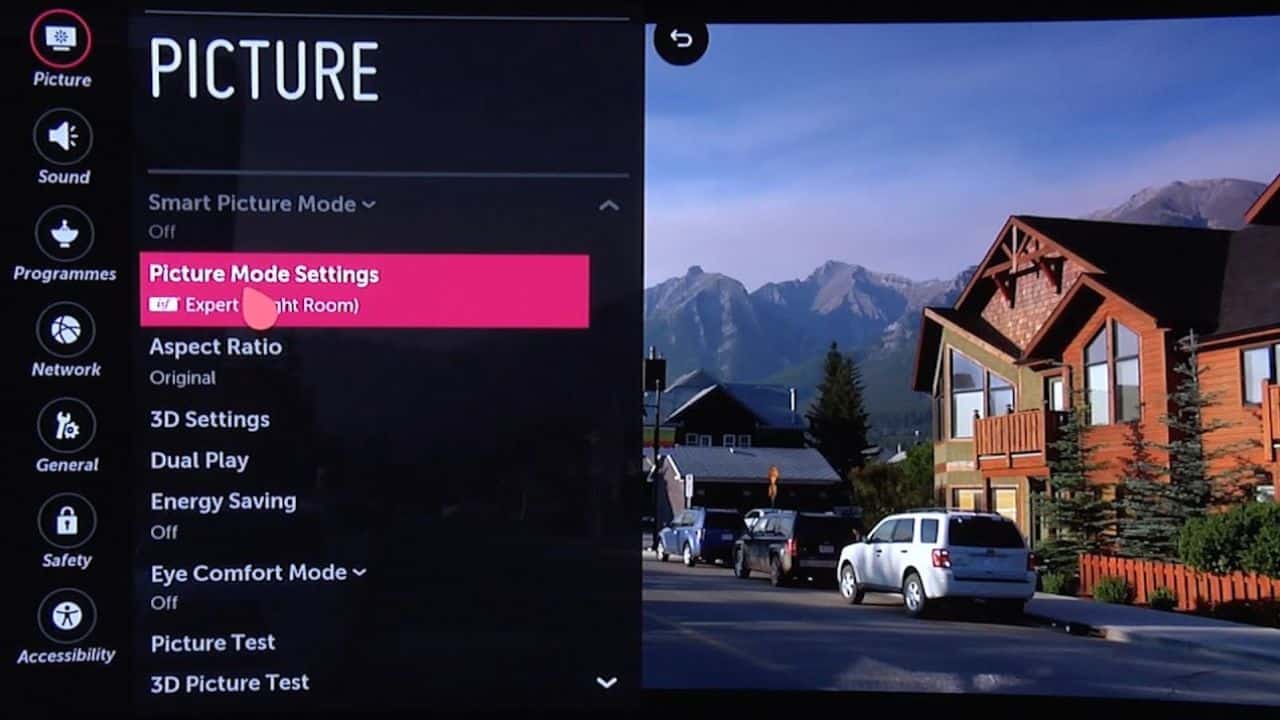
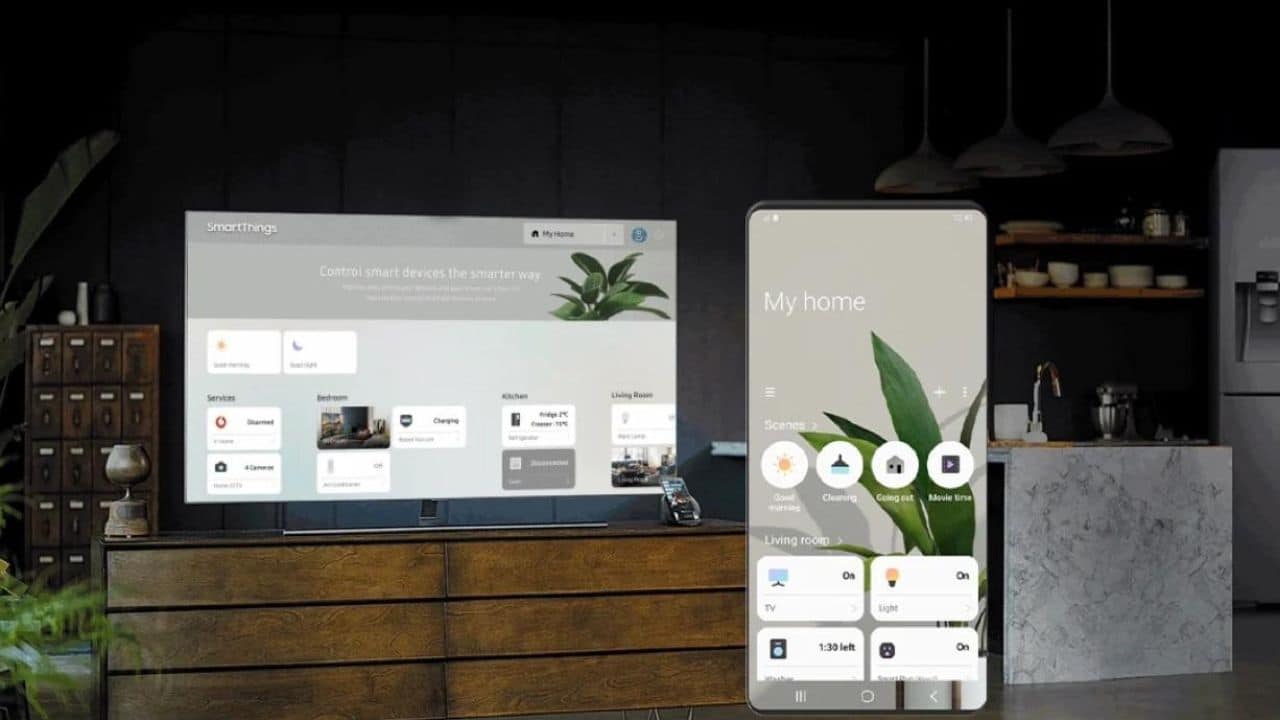
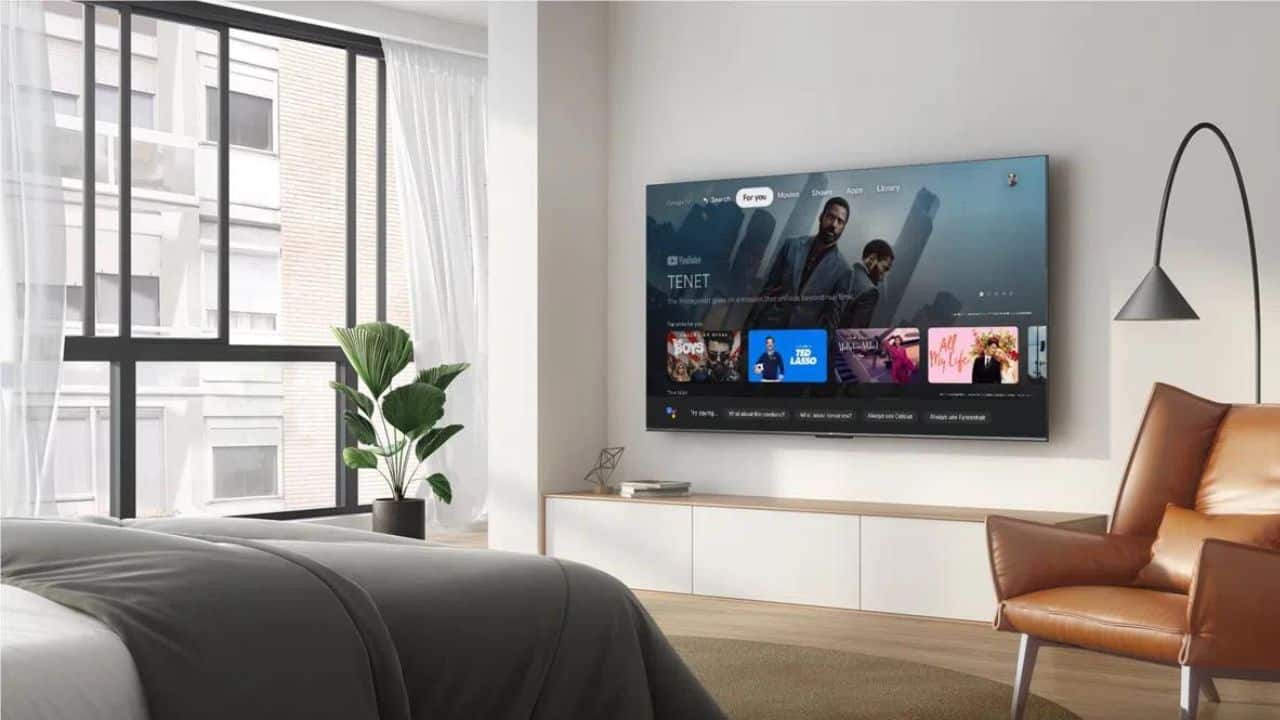
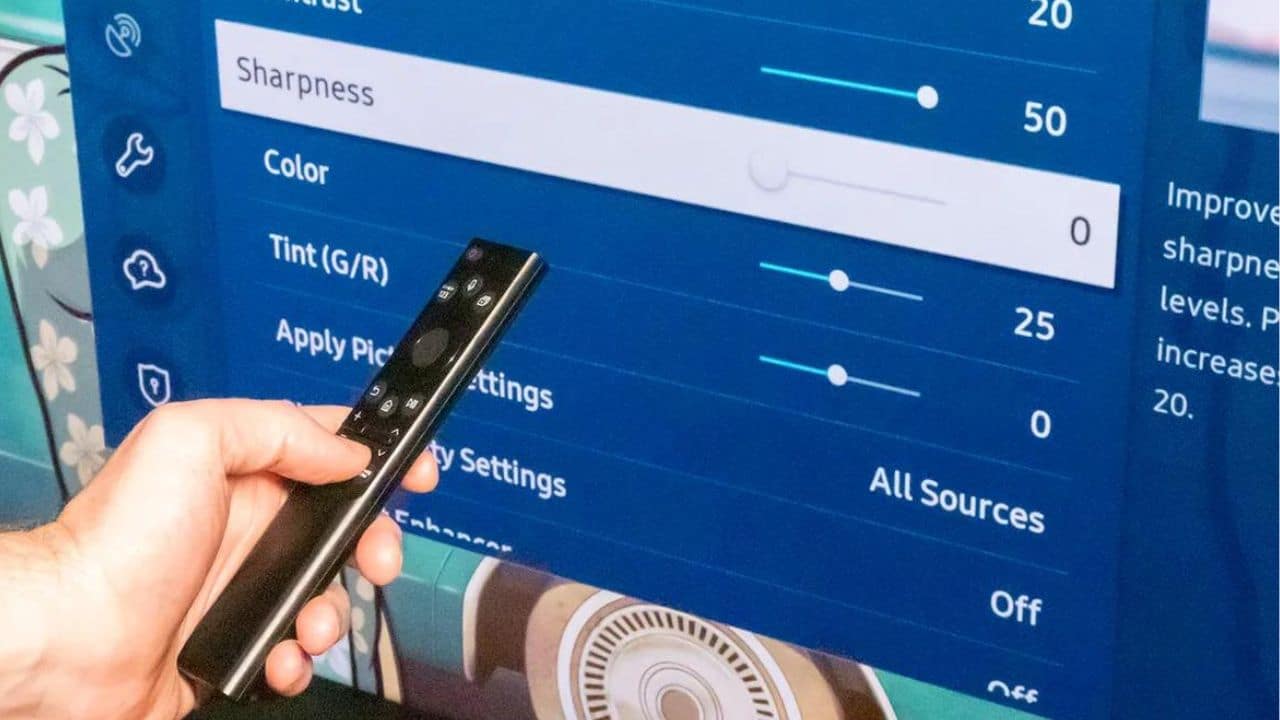
0 Comments