LG smart TVs come pre-equipped with a massive number of useful apps and platforms. So as soon as the TV is plugged in and connected to the web, there’s nothing stopping you from getting right into some of your favourite streaming titles!
But the world of streaming is one almost entirely defined by choice. There’s a massive number of streaming services and smart TV apps to choose from, to access whole worlds of content. Luckily, the LG Web OS operating system makes it easy to customise the apps that you have installed. But how do you go about installing more?
Want to install that brand new streaming service that’s on everyone’s lips? In this guide, the Reliant tech experts will show you exactly how to do it. And not just that, we’ll also show you how to edit, rearrange and delete apps as you see fit. So you can customise your LG TV to suit your tastes.
How Do You Install Apps On An LG TV?
Want to install some more streaming services on your LG TV? Don’t worry, it’s actually incredibly easy to do, though it might initially seem fairly confusing.
Before you can install any new apps to your TV, you’ll first need to make sure that it’s connected to the internet. You’ll also need to make sure you have an LG account for your app downloads to be linked to.
Once your LG TV is fully connected to the web, it’s time to install some new apps! To start, head to the home menu on your TV. From the main screen, head to the “Apps” menu.
It’s easy to install apps on your LG TV! Simply head to the dedicated “App” menu and scroll through some of the options. When you’ve found the app you’re looking for, just head to its menu, and click “Install”.
Within this menu, look for the search icon in the top right corner. This will bring up a search bar where you can enter the name of the app you’re looking for. If the app is available, it will quickly show up beneath the search bar. Hover over and click it.
This will bring up a screen with all of the details pertaining to your chosen app. If you’re interested in the app, all you then need to do is click the “Install” button.
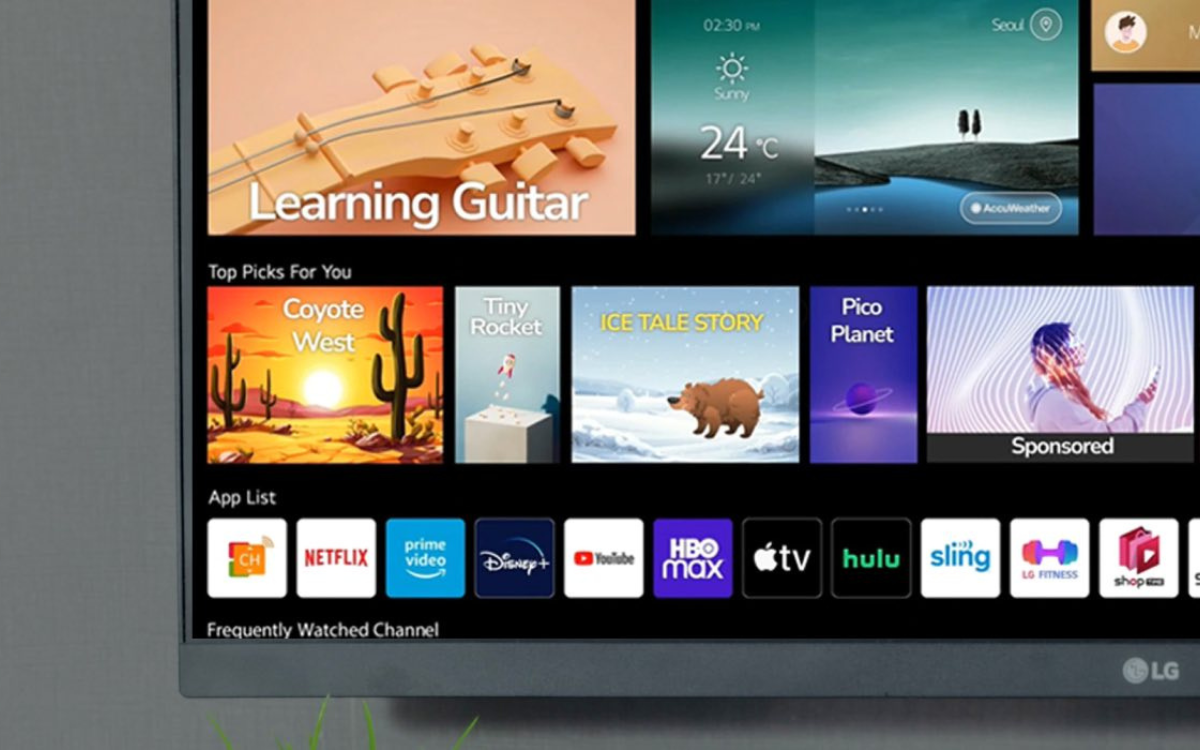
How Do You Customise The Apps On Your LG TV?
LG’s WebOS operating system lets you customise your apps as you see fit. For instance, you can reorder them so that your most-used apps are front and centre for easy access. You can also delete any apps that you no longer use. So that they don’t take up any much-needed system storage space.
Let’s take a look down below at how to customise apps on your LG TV.
How Do You Move Apps On LG TV?
Moving apps around is easy on LG smart TVs. All you need to do is find the app you want to move, highlight it, and hold the “Select” button on the remote controller. Once you’ve selected the app, simply scroll using the directional buttons to move it into place.
Once you’ve moved the app into the perfect spot, just press the “Select” button once again. This will lock it into place!
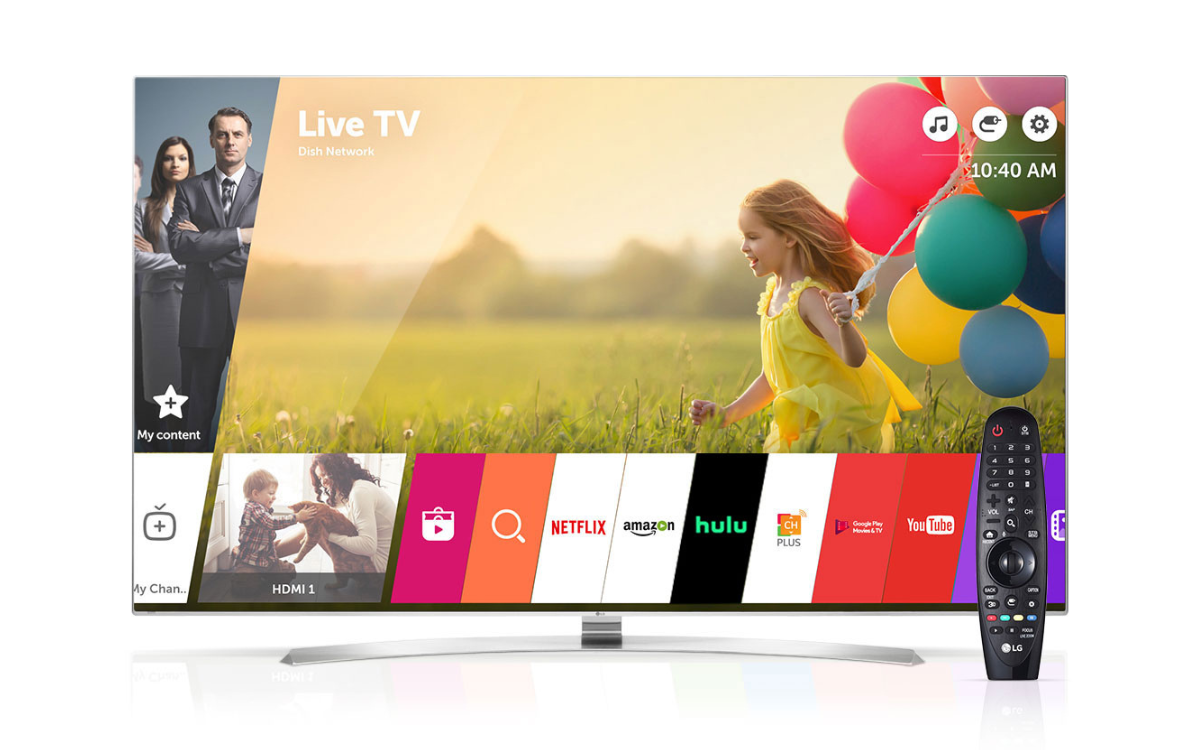
How Do You Delete Apps On LG TV?
Sometimes, you might find that you no longer use a specific app on your LG TV. If this is the case, it’s worth deleting it. This ensures the app doesn’t take up storage space, clearing up room for new apps!
The “Edit App List” button lets you move and delete the apps that are installed on your LG TV. Once you’ve clicked on it, simply scroll over to the app you want to delete, and click on the “Bin” button.
To start, head to the home menu, and look for your installed apps. Scroll to the far right of this list, until you find the button marked “Edit App List”. Click this button, and you’ll enter editing mode. Now, when you scroll through the apps in the list, you should notice that a “Bin” icon appears above each of them. Simply scroll over and highlight the app that you want to delete from the system memory. Once you’ve highlighted it, press the “Up” button and select the “Bin” icon.
The TV will now ask you to confirm your selection. If you’re ready to delete the app from your system, just press the “Yes” button. In seconds, the app and its data will be removed from your system.

Frequently Asked Questions
How Do You Install Apps On An LG TV?
It’s remarkably easy, if you know where to look! To do it, head to the “App” menu from the home screen. This menu lets you search through a list of available apps. Just use the search bar to find the app you’re looking for. Once you find the app you’re looking for, click on it, and then click on the “Install” button!
Is LG An Android TV?
No. LG TVs actually make use of the WebOS operating system. This operating system is exclusive to LG TVs, and provides a robust platform from which users can interface with all of their favourite apps. WebOS is built from the ground up to make the most of your favourite streaming content. So you can find the content you want with ease.
What Does LG Stand For?
Most people understand the LG name as an abbreviation of the company’s slogan: “Life’s Good”. However, the name is actually an abbreviation of “Lucky Goldstar”. This is because the company as we know it today was originally created when both the Lak Hui and GoldStar companies merged in 1983. The company chose the former abbreviation to better appeal to Western consumers.





